¡Te damos la bienvenida a la comunidad de ayuda de Montevideo COMM!
Este es un espacio donde compartimos e intercambiamos dudas y soluciones de los productos de Montevideo COMM.
Para participar debés estar registrado.
Cámara TP-LINK NC220 - Config. Avanzada
Cámara / TP-LINK NC220
Para acceder a la configuración avanzada de la cámara debemos utilizar el número de IP asignado a la misma.
Este dato podemos encontrarlo tanto en la tpCamera app o en el visualizador web:
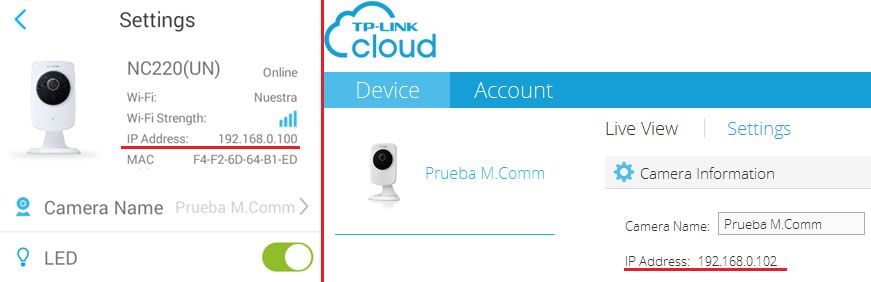
A continuación abrimos el explorador de nuestra preferencia y escribimos la IP en la barra de direcciones.
Nos solicitará usuario y contraseña, donde indicaremos admin en ambos campos.
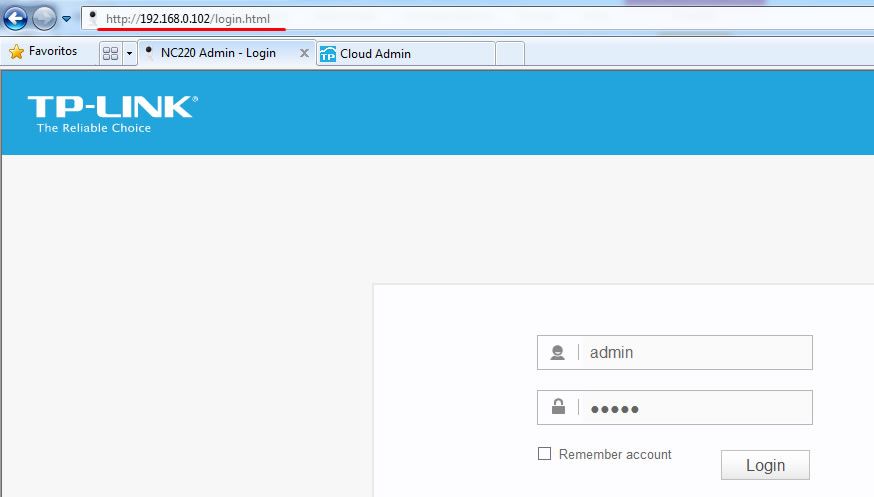
En la ventana principal (Live View) podremos visualizar la cámara, con los controles de video correspondientes.
Sobre la izquierda contamos con un menú donde podremos configurar las diferentes funcionalidades de la cámara:
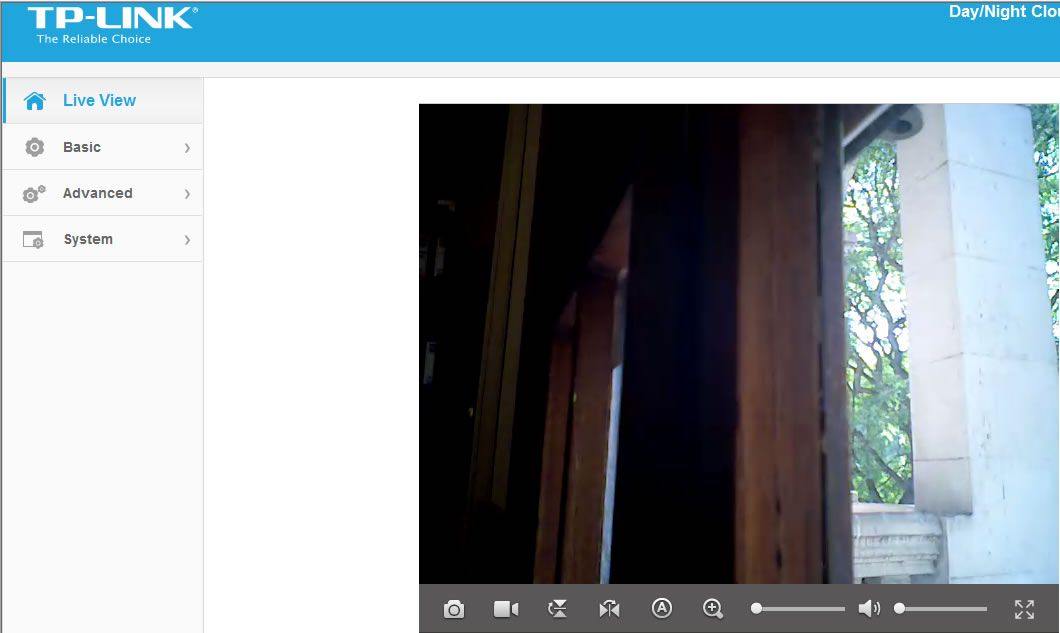
Basic
Desde esta opción podemos visualizar la información general de la cámara así como gestionar la cuenta TP-LINK Cloud asociada a la misma. También podemos habilitar/deshabilitar la conexión wifi y el LED de la Cloud Camera.
Advanced
Se detalla a continuación cada opción dentro del menú Advanced.
Status: Estado e información general de la cámara.
Network: Aquí podemos modificar las opciones de Red de la Cloud camera. No es necesario modificar estos datos para poder utilizar la cámara correctamente, por lo que es recomendada únicamente para usuarios avanzados.
Wireless connection: Aquí podemos habilitar/deshabilitar la conexión de la cámara mediante wifi. También podemos agregar nuevas redes para que queden registradas en la cámara.
Wireless Extender: Desde esta opción podemos configurar la cámara para que funcione como extensor de la señal wifi de nuestro router/modem wifi.
Video: Desde aquí podemos modificar la configuración de video del visualizador de la cámara.
Motion detection: Permite habilitar/deshabilitar la detección de movimiento.
Sound detection: Permite habilitar/deshabilitar la detección de sonido.
Notification Delivery: Permite configurar las formas de notificación de las alertas de la cámara.
System
Desde aquí podemos cambiar gestionar las cuentas administradoras para ingresar a las opciones avanzadas de la cámara. También podemos modificar la fecha y hora de la cámara así como reiniciarla y ver los logs del sistema (registros de alertas, desconexión/conexión a la red, etc.)
Funciones principales
Gestionar cuentas administradoras para acceder a la configuración avanzada
Debemos acceder a System>Account.
Desde aquí podemos cambiar la clave del usuario existente pulsando sobre Change Password.
Podemos también agregar usuarios nuevos y eliminar el predeterminado.
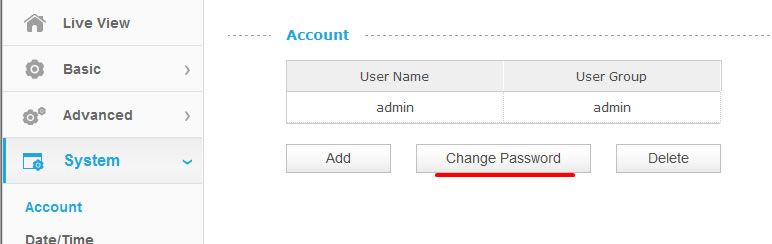
Configuración de la red inalámbrica
Debemos ingresar en Advanced>Wireless connection.
Lo primero que nos permite hacer es activar o desactivar la conexión wifi. En caso de encontrarse activa nos mostrará las redes wifi que se encuentran cerca de la cámara para que podamos elegir a cuál conectar la misma.
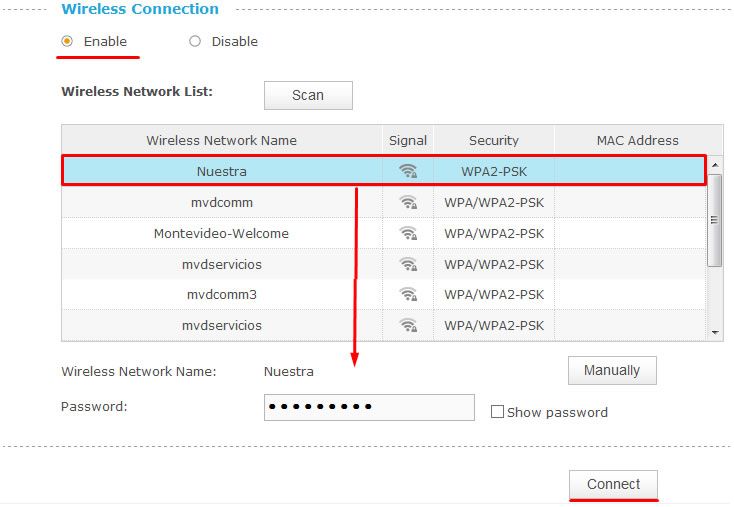
Para elegir una red debemos seleccionarla y nos solicitará debajo la clave de la misma. Por último pulsamos Connect.
La opción Manually permite agregar una red manualmente, indicando nombre y clave de la misma.
Configurar extensor de señal
Ingresando en Advanced>Wireless extender podemos configurar la cámara como un extensor de señal wifi.
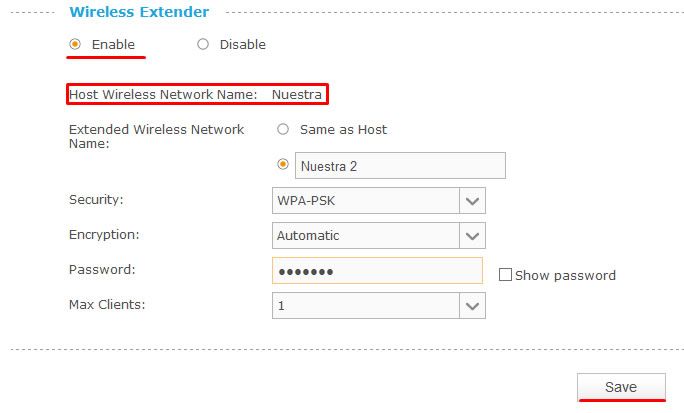
Nota: Para configurar esta opción es importante que la cámara esté conectada únicamente mediante wifi, y no por cable de red.
Debemos pulsar la opción Enable para habilitar esta función. De esta forma nos mostrará la red a la que se encuentra conectada la cámara y nos permitirá replicar la misma, ya sea utilizando el mismo nombre y clave o asignando uno nuevo, según la preferencia del usuario.
Detección de movimiento
Ingresando en Advanced>Motion Detection podemos configurar la detección de movimiento de la cámara.
Debemos seleccionar la zona para la cual deseamos que detecte movimiento, la misma quedará marcada en azul. Debajo podemos seleccionar la sensibilidad al movimiento, media/alta/baja.
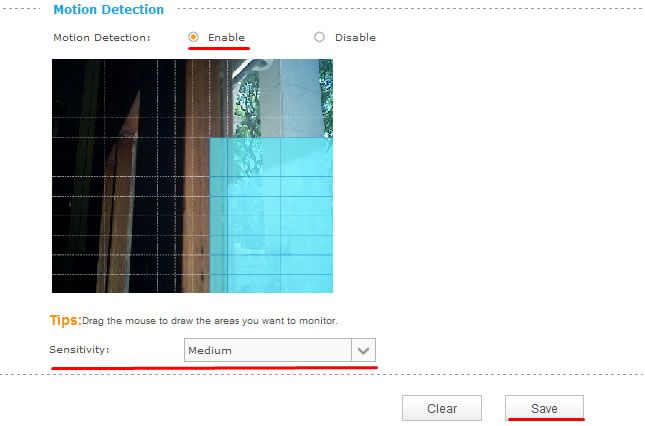
Detección de sonido
Ingresando en Advanced>Sound Detection podemos configurar la detección de movimiento de la cámara.
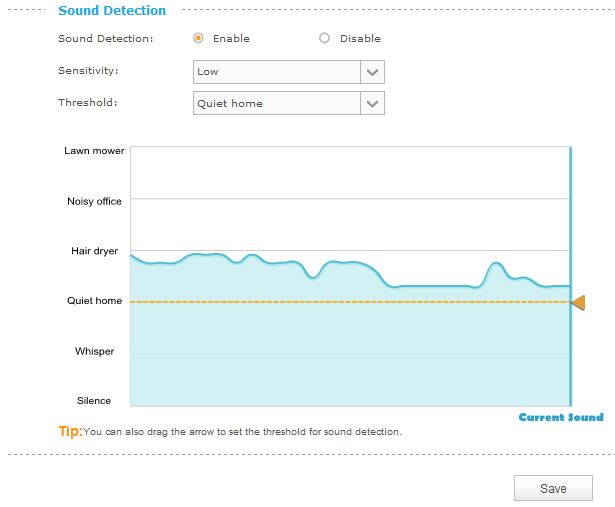
Envío de notificaciones
Ingresando en Advanced>Notification Delivery podemos indicar una cuenta de correo a la cual se nos envíen las notificaciones de la cámara. Las mismas pueden ser alertas de movimiento/sonido o avisos de conexión/desconexión de la cámara.
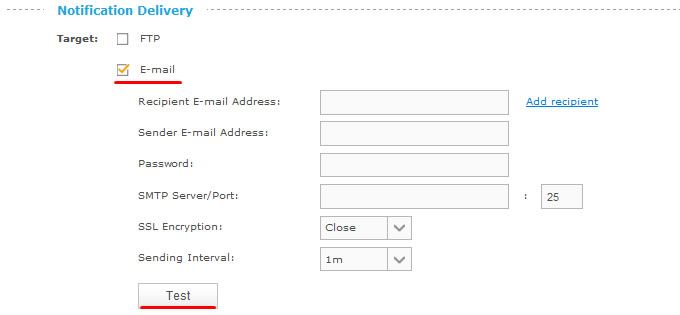
En primer lugar debemos marcar la opción E-mail.
En el campo Recipient E-mail Address debemos indicar la casilla de correo a la cual nos llegaran las notificaciones.
Luego debemos indicar los datos de la cuenta que enviará el mail, puede ser la misma que recibe:
Sender E-mail Address: Cuenta de correo completa
Password: Clave de la cuenta
SMTP Server/Por: Servidor de salida y puerto (estos datos dependen del proveedor de correo)
SSL Encryption: Tipo de encriptación para el envío (en caso de ser necesario)
Visualizar log del sistema
Ingresando en System> System Log podemos ver los eventos relacionados a la cámara
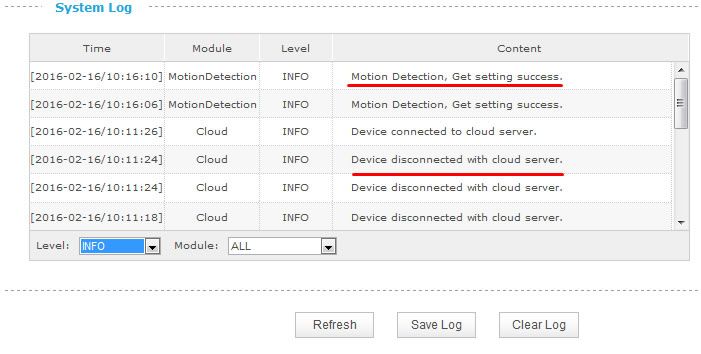
Su respuesta
Por favor trate de dar una respuesta sustancial. Si desea comentar sobre la pregunta o respuesta, utilice la herramienta de comentarios. Recuerde que siempre puede revisar sus respuestas - no hay necesidad de contestar la misma pregunta dos veces. Además, no olvide valorar - realmente ayuda a seleccionar las mejores preguntas y respuestas
Mantener informado
Acerca de esta comunidad
Herramientas de las preguntas
Estadísticas
| Preguntado: 6/4/20 18:53 |
| Visto: 1924 veces |
| Última actualización: 6/4/20 18:53 |

